Quick Navigation
If you are installing a new GPU or upgrading from an older GPU to a new one, you may come across the GPU not detected error. So, if your motherboard is not detecting your graphics card, then there isn’t anything to worry about at all. If you have bought a new GPU and you are completely sure that your PCI-e slot isn’t faulty, then here are some of the possible fixes to GPU not detected error.
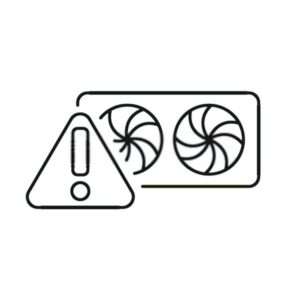
There are a lot of reasons behind this no detection error. It could be a faulty driver, an unoptimized BIOS, underpowering PSU, and incompatible hardware or slot. Any of these reasons can cause your motherboard not to detect your graphics card.
Fixing the GPU Not Detected by Motherboard Error
Here are some of the possible fixes to consider:
1. Check the GPU Slot
The first thing you need to do is to check your GPU slot, probably the PCIe x16 slot. This has happened to me a few years back, I was installing a new GPU on my computer, but ended up with no display. Later I found out that my GPU was not sitting perfectly in the AGP slot (a GPU slot used in old motherboards).

Now motherboards come with PCI Express slots to accommodate graphics cards. And if your GPU is not sitting perfectly in your PCI Express slot, it may come up with a GPU not detected an error on the screen.
Open your PC case and remove the GPU completely from the PCI-E slot. Now install it back into the PCI-E slot until you hear a clicking sound. Restart your PC to see if the problem is resolved. Also, check if your VGA or DVI cable is properly connected to your graphics card.
If your motherboard comes with an extra PCI-E x16 slot, try installing your GPU in that additional slot and see if that works.
2. Updating Graphics Card Drivers
Reinstalling or updating your graphics card drivers can eliminate the GPU not detected error. Sometimes older motherboards are unable to detect modern graphics cards on boot up. So, downloading the up-to-date drivers of your GPU from the manufacturer’s website and installing them can fix the error.
3. Updating BIOS
Older BIOS of your motherboard can often conflict with your newly installed GPU. As a result, your motherboard is unable to detect your graphics card and shows an error. One of the best ways to troubleshoot this problem is to update your BIOS.
If you own a modern motherboard, it would be a lot easier for you to update your BIOS as compared to older mobos.
4. Check Your Power Supply
If your power supply wattage is less than the minimum power requirement of your GPU, then you could end up with no GPU detected error. Powerful gaming GPUs use a lot of power to work properly. And If your power supply is underpowered, you will end up in no display or a GPU detection error.
Make sure you have enough power supply to run your graphics card. I always stress buying a branded power supply from a trusted manufacturer.
5. Disable on-board graphics card
Most motherboards have a built-in graphics card to connect the monitor. If you go into the BIOS, you will see the option of onboard graphics. Turn that off and see if that helps you solve no GPU detection error.
Also, some motherboards have the option in the BIOS to select “PCIe” as a first option. See if your motherboard has that option and enable it.
What to do Next?
If all of the above methods fail to solve the error, then most probably there are chances of a defective graphics card. If you have an older GPU, try to install that on your motherboard to see if the problem persists or not. And, if the older GPU does not give any error, then your new GPU is faulty and needs to be replaced.
Let us know in the comments section if any of these solutions worked to fix GPU not detected error. Also, if you have any other working solution to fix this error, let us know about that as well.

Hi, I’m the author and founder of this blog. I have more than 10 years of experience in the industry. Throughout my journey I’ve tested and reviewed hundreds of graphics card for custom PC builds. I believe my knowledge and experience will help you choose the card that really falls to your needs and budget.



